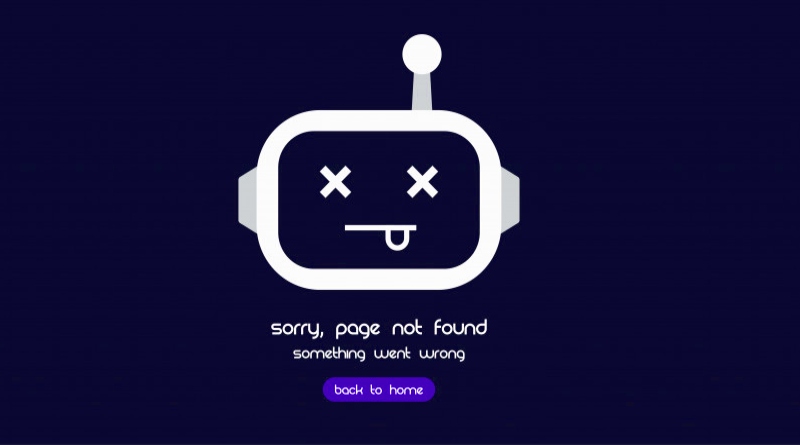Have you run into “Your Connection is Not Private” warning while browsing a website?
Google Chrome will show the warning as:
If you are using Mozilla Firefox, the error will look slightly different.
No matter which browser you are running, this error is shown in sites that are running over HTTPS or sites that should be switching to HTTPS. It means it is an SSL error, and you do not have to worry that much as the issue can fix.
But before we try and solve the error, let us investigate the possible reasons why you are facing this issue in the first place.
Also Read: Your Guide to Starting a Podcast with WordPress
Table of Contents
ToggleWhy are you seeing the “Your Connection is Not Private” warning?
These are the possible reasons:
- The browser does not recognize the SSL certificate that you are using.
- Your SSL certificate has expired.
- You have obtained your digital certificate from a Certificate Authority that cannot be trusted.
- Plus, there are several other reasons like open Wi-Fi connections, expired cookies, antivirus software, a firewall that may be causing the “Your Connection is Not Private.”
How to fix “Your Connection is Not Private” warning
Obtain SSL certificate from a trusted CA
Obtaining an SSL certificate from a trusted CA (certificate authority) will solve not only “Your Connection is Not Private” error but many other complications. It will make sure that your site is up and running.
There are many CAs out there, but not all can be trusted. On top of that, many not even recognized by the browser. Go for ones that have built the right name and reputation. For instance, if you buy SSL from Clickssl.net, your digital certificate will be recognized by the browser. What is more, you will get benefits like secure data connection, top rankings, fast loading site, more traffic, and more sales.
Reload the page
At times, you can resolve the issue by simply reloading the page. It will take just a second, but it is worth trying. This trick works, particularly if your SSL certificate has reissued.
Do not use public Wi-Fi
Since public Wi-Fi is not secure, your browser might be showing the “Your Connection is Not Private” warning. The public Wi-Fi you connected to may have poor configuration and does not run HTTPS. Switch to a secure connection and see if it fixes the problem.
Go incognito mode
Opening Chrome in Incognito mode may fix the issue, as in this mode, your browser does not store any data on your system.
To go to the Incognito mode:
Click the three dots icon in the top right corner.
Tap on the New Incognito Window button.
Now, you can browse the website in incognito mode.
Clean your browsing history and cookies
If you have not cleared your browsing history in a long time, some expired cookies might be causing the issue.
To clear browsing data in Chrome, follow these steps below:
In the top right corner, click on the three dots icon.
Next, click on History and tap on the Clear Browsing Data option.
Check all the boxes under the Basic tab. You can even choose to go to the Advanced tab. You will find more options.
Then from the Time range drop-menu, select All time and hit Clear data.
Visit the page that was showing the “Your Connection is Not Private” warning and see if this tip works.
Check your system’s Date and Time
Sometimes, minor errors such as not setting the correct date and time in your system might be causing the error.
In Windows, you can reset the date and time by following the steps:
Go to Settings and navigate to Time & Language. Next, head to the ‘Date & Time’ option.
You will find ‘Set time automatically’ and ‘Set time zone automatically’ options. Make sure to enable them in case they turn off.
Refresh the page. And the issue might get resolved right away.
Disable antivirus
Your antivirus or firewall’s ‘SSL scanning’ feature may block your SSL certificates and SSL connections if it finds something unusual.
Disable the antivirus temporarily and access your site.
For example, to disable Avast antivirus software, follow these simple steps:
Go to Settings and navigate to Active Protection. Next, toggle on Web Shield and then Customize.
In the next screen, uncheck the Enable HTTPS scanning feature. Click OK.
Clear DNS Cache
If your DNS is causing the issue, this simple step will resolve the issue.
Here are the steps for the Chrome users:
Open Chrome.
Enter “chrome://net-internals/#dns” in the address bar.
After that, Click on Clear-Host Cache.
Check the SSL certificate expiration date
Maybe your SSL has expired, and it is causing the “Your Connection is Not Private” error.
To ascertain whether it is the case, follow this:
Sign in to your hosting account. Find, for example, the cPanel and go to the Security section. You can view the status of your SSL under the Security tab.
It will look like:
In case it is expired, you will have to renew your certificate.
Again, make sure that you obtain your SSL certificate from a reputed CA like Thawte SSL Certificates as your browser will recognize them, and displaying their trust seal on your website will gain your customer’s trust.
Wrapping Up
Hopefully, these troubleshooting tips will help to fix the “Your Connection is Not Private” error that you have encountered. Apply them one by one until the error resolves.
If you are not using an SSL certificate from a trusted CA, make sure that you obtain it from a reputed source. It will save you headaches and your precious time. The CAs recommended in this guide are reputed and used by many web owners.
And for those websites still running without an SSL certificate, consider implementing it as it will not only beef up security but also rank your website higher on search engines, gain customer trust, and improve your business reputation.
Related posts
Hot Topics
Term insurance: why it’s a must-have for young professionals
Beginning a new career is a significant milestone not only in terms of finances but also in terms of responsibilities….
Why Healthcare workers Need Stronger Protections
In recent years, our healthcare system has faced unprecedented challenges, with one disturbing trend standing out: the alarming rise in…