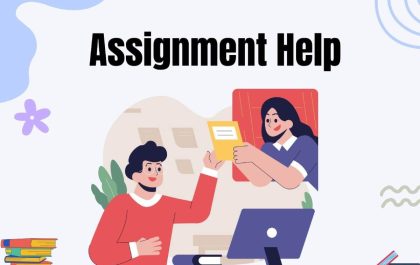Photoshop is said to be the one-stop solution for all the designers who are working hard to give that extra nudge to reach customers around the world.
The application is very robust that comes with many capabilities. Also, it can expand to get better outcomes by installing the plugins! You can use the application for raster graphics and designing in digital art.
But, errors and glitches can affect your work.
Errors and bugs do exist. Scratch Disk is the most mutual area for problems to occur. But before discussing the solutions, let us discuss the basics of Scratch Disk Errors!
Table of Contents
ToggleWhat is the Scratch Disk Error?
Perhaps you have the best guess around, but here is what the term stands for!
Scratch disk is a space on the hard drive used to store the files created by media editing temporarily. It comes into action when the RAM is low to work on as there can be some massive projects along with the large files always on the run. However, this space consumes by caches or temporary files that result in the pop-up error- Scratch Disk Are Full on Mac!
How to Fix the Scratch Disk Error?
The icon “Your Scratch Disks are Full on Mac” pops up after the application uses up all the available space on the hard drive that serves as the scratch storage. The thing is, the application tends to delete the temporary files automatically promptly. However, it can skip due to several reasons leading to scratch disk full problem on your device. It happens because the data keeps piling up and clogs the space available on the Hard Drive.
Here is what you can do to clear the scratch disk and reclaim your space again.
Also Read: Mac Won’t Turn On After Update, What To Do?
Clearing up the Application’s Cache
To start with, creative designs and editors generally have access to various built-in tools and features to clear the app’s cache. Here is how you can use these features in Photoshop on your Mac:
- Select the edit menu button.
- Locate Purge and move your cursor over. As it unfolds with features: Undo, Clipboard, History, All, and more.
- Click on All, and you will get rid of the unwanted junk available on Photoshop.
- Lastly, click OK to confirm.
Removing Temp Files on your Photoshop
It is another way by which you can remove the temporary files of the photoshop and get rid of the pop-up errors. In this case, all you want to do is look for the files with a .pst extension. Once you do, find the files with extension .tmp.
To do this search, “Photoshop temp” on your Mac and locate the files on the hard drive. It may take a few notes to find all the temporary files in Photoshop. Once done, you can delete them according to your requirements.
Wallah… you are good to go!
Also Read: AC Market APK for Windows and Mac – Download Cracked Games & Mods
Last Words
There are several things you can also go. You need to put your shot at the right sport to do so. We also recommend following the above mentioned regularly to save time while using the applications without beating around the bush.
Happy working!!
Shashi Teja
Related posts
Hot Topics
The Remote Work Decision: What You Need to Know Before Making the Switch
Working remotely has become increasingly popular in recent years. With advancements in technology making it easier to collaborate virtually, more…
Prioritizing Tasks: A Student’s Guide to Efficient Workload Management
Staying on top of coursework, assignments, revision lessons, extracurricular activity, and socialising often feels like attempting to keep several balls…