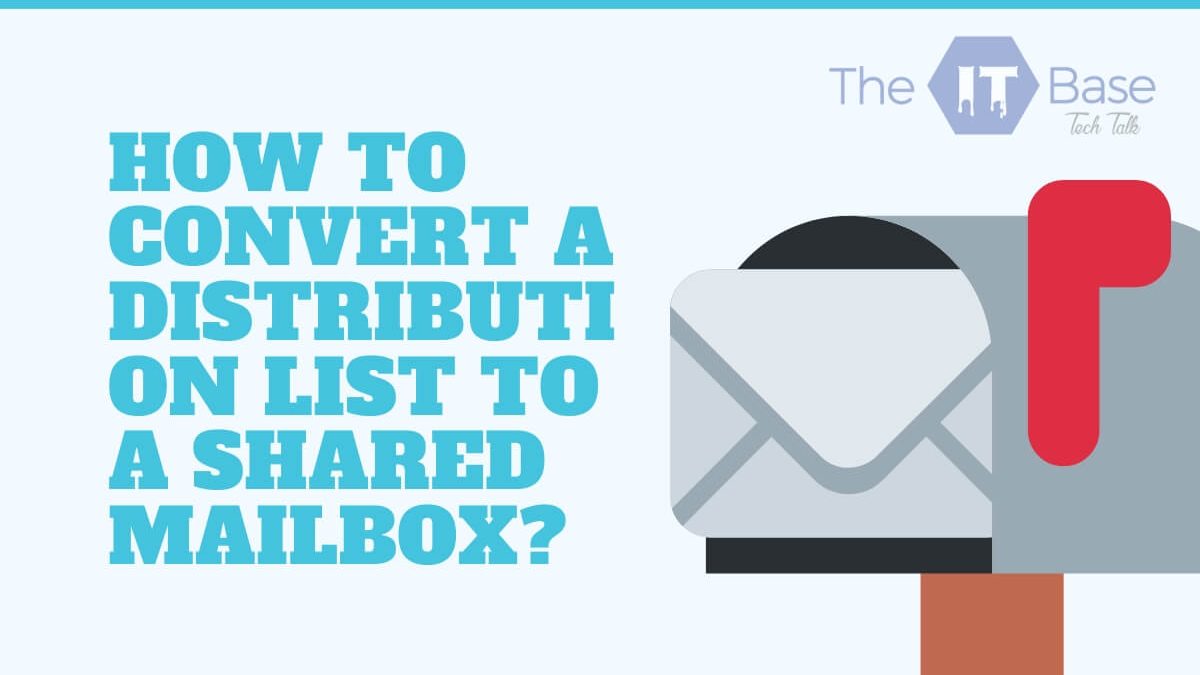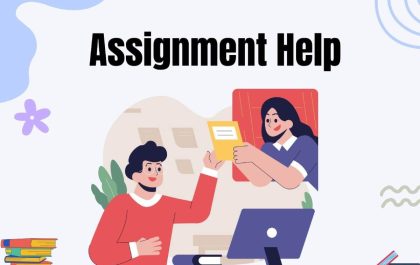In collaborative work environments, efficiency in communication is vital. As you convert distribution list to shared mailbox, you can boost email management and team collaboration. This process helps in centralized access to email communications and makes it easier for teams to monitor, manage, and respond to emails collectively.
In our guide, we will give the step-by-step instructions to convert a distribution list to a shared mailbox with the use of Exchange Management Shell. Moreover, we will also focus on using a professional utility, Kernel Office 365 migration tool. With our guidance, you will get full insights and make your conversion process easier.
Table of Contents
ToggleWhat is a distribution list and a Shared Mailbox?
A distribution list functions strictly as a recipient list in email and meeting invites. It simplifies sending messages to a large group as a single address. But its functionality ends there. It does not have features for collaboration or internal communication within the group itself.
On the contrary, shared mailboxes provide a solution for group communication and project management. A shared mailbox has its dedicated email address and can receive messages from both internal and external senders, just as a distribution list.
But the main difference is in its collaborative nature. Authorized group members can access the shared inbox, view incoming emails, respond directly using the shared address (instead of their own), and manage communication threads.
Method to convert a distribution list to a shared mailbox
To convert a distribution list to a shared mailbox, we will use the Exchange Management Shell below.
Exchange Management Shell
When you want to convert distribution list to shared mailbox, Exchange Management Shell is the ideal option. But before we move onto the steps, you must have the admin rights. You must also have a list of all the emails in the distribution list.
Let us now get to the working of Exchange Management Shell.
- Access the Exchange Management Shell
- Get the LegacyExchangeDN of the distribution list. Below is the command that you need to execute.
Get-DistributionGroup “DistributionGroupName” | Select LegacyExchangeDN
- It is now time to delete the distribution list and then create the shared mailbox. For this, you need to use the below command.
New-mailbox shareduser –shared –userprincipalname name@domain.com
Note: Replace the name of the mailbox with the SMTP mail address used by the distribution list.
- You now need to add the email address you gathered from the distribution list. Go to the admin center and choose your new shared mailbox. Tap on “”Manage Full Access Permissions”.
- Now, you must keep a check that the new email address is an x500 address.
- Open the mailbox and tap on the “email address” tab. Tap on the “+” symbol, choose “custom address,” and then type up LegacyExchangeDN of the distribution list: The value must look similar to this: /o=Organisation/ou=Administrative Group/cn= Recipients/cn=Username
- Choose the email type [which has to be X500.]
- Tap on Save to finish.
We hope you now know how to convert a distribution list to a shared mailbox. The above process with the Exchange management Shell is a complex one.
So, is there any easier approach to convert distribution list to shared mailbox? Yes, you can look to opt for a professional utility like Kernel Office 365 migration. With this tool, you can easily add the distribution list in the Source section and your shared mailbox in the Destination section.
After applying the advanced filters available during the process, you can complete this process in just three steps. Furthermore, this utility is also compatible with all the Office 365 plans. To get more insights about the tool, you can try out the trial version for free today.
Final thoughts
In our guide, we have put together stepwise guidance to convert a distribution list to a shared mailbox. We have followed the manual approach with Exchange Management Shell, but this approach is a bit difficult to execute. To provide assistance to non-technical users, we have given an alternative with the Kernel Office 365 migration tool.
With its easy-to-use interface, effective features, advanced filters and wide range of compatibility, this software is a no-brainer to include in your toolkit. Go for the trial version today.
Shashi Teja
Related posts
Hot Topics
The Remote Work Decision: What You Need to Know Before Making the Switch
Working remotely has become increasingly popular in recent years. With advancements in technology making it easier to collaborate virtually, more…
Prioritizing Tasks: A Student’s Guide to Efficient Workload Management
Staying on top of coursework, assignments, revision lessons, extracurricular activity, and socialising often feels like attempting to keep several balls…