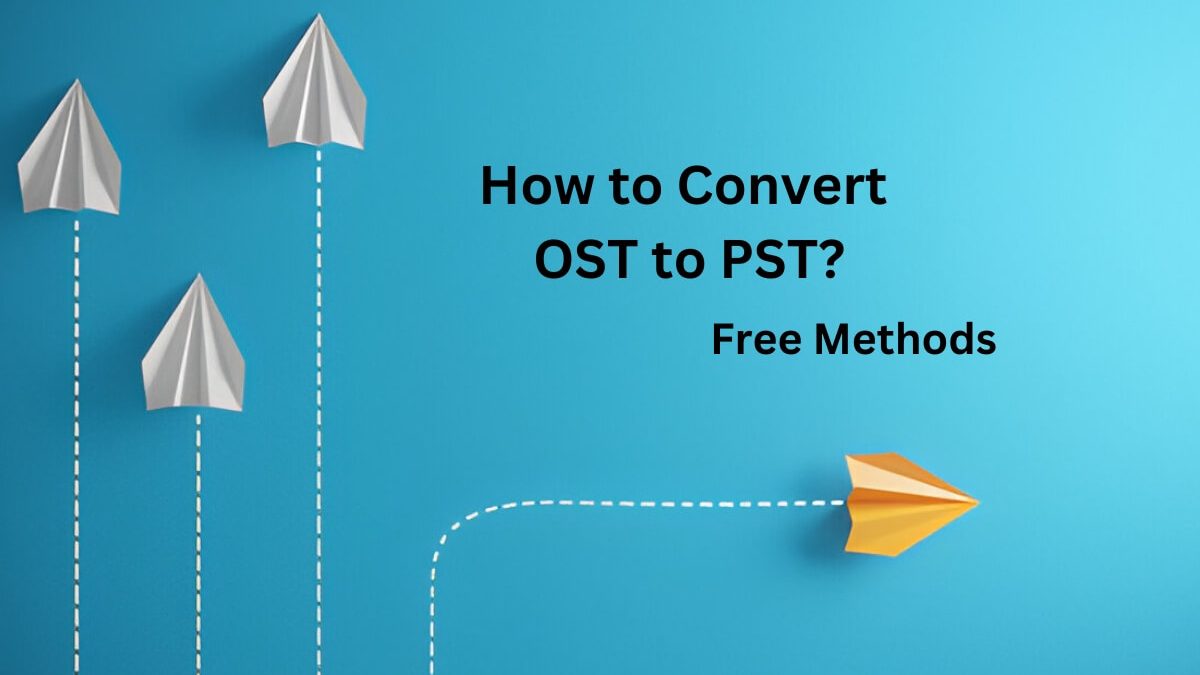OST [Offline Storage Table] and PST [Personal Storage Table] are data files associated with the Microsoft Outlook application. Both files are used for storing mailbox items on the local storage. However, there are some differences between these two data files. One major difference is that PST file is easily transferable whereas OST file is not.
This means that you can access or import PST file into any Outlook profile or account. Whereas, you cannot directly access or import OST into any other profile as this file is linked to the Outlook profile in which it’s created. So, if you need to transfer OST file to another Outlook profile or account, it becomes essential to convert the OST file to PST file. In addition, there are various other situations where conversion of OST file to PST is required. Let’s understand these situations and see how to convert OST to PST for free.
Table of Contents
ToggleWhy do you need to Convert OST File to PST?
There are many reasons why you need to convert an OST file to PST file format. Some common ones are:
- Access Mailbox Data when Server is Unavailable: If your mailbox server is unavailable or experiencing unexpected downtime, you can access the mailbox data by converting the OST file to PST.
- Backup Outlook Mailbox Data: If you want to backup your important emails and other data from OST file, then convert it in PST format. This backup PST file can be easily accessed in any Outlook profile when required.
- Archive Older Emails: To reduce the OST file size, you can archive older emails in PST file format.
- Data Transfer between Email Accounts: If you want to transfer emails and other data between different Outlook accounts, you need to convert the OST file into PST.
Free Methods to Convert OST File to PST
You can easily convert OST file into PST file by using Outlook’s Import and Export wizard or using an advanced OST to PST converter tool. Let’s discuss these methods in detail.
Method 1: Convert OST to PST using Outlook Import and Export Wizard
You can convert OST file to PST file with the help of Import and Export wizard in Outlook. However, this will only work if the OST file is accessible and Outlook is working. Following are the steps to convert OST to PST using the Export and Import wizard:
- Open Microsoft Outlook and go to ‘File’.
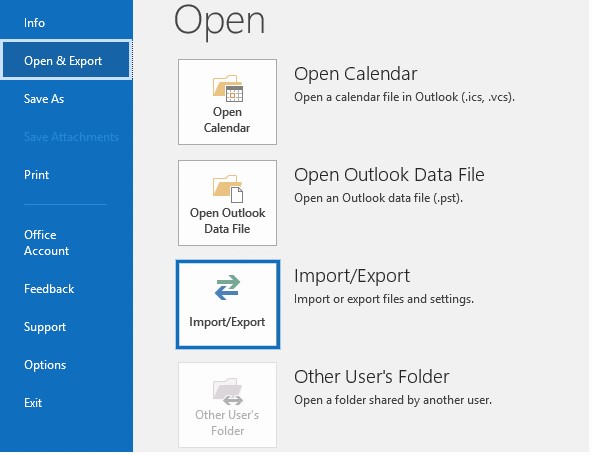
- Select Open & Export from the left bar and then click on Import/Export.
- In the Import and Export Wizard, select ‘Export to a file’ and then click on Next.
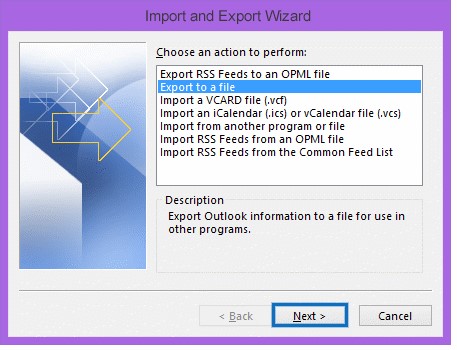
- In the next window, select Outlook Data File (.pst) from the given options and then click on ‘Next’.
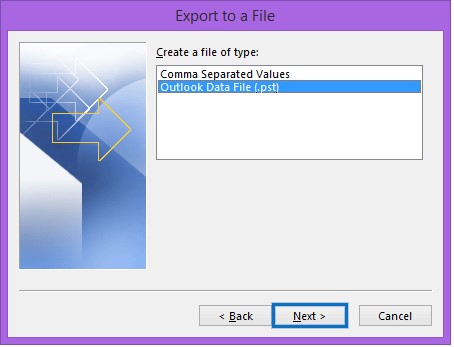
- On the next screen, under ‘Select the folder to export from’, choose the folder you want to export. Also, select the ‘Include subfolders’ option and click on ‘Next’.
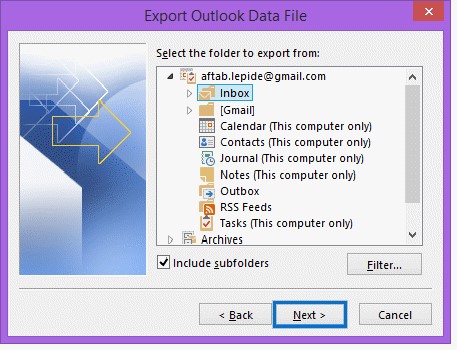
- Now, click on ‘Browse’ button to select the folder/location where you want to save the converted PST file. Click on the radio button in front of ‘Do not export duplicate items’. Click on the ‘Finish’ button to finish the process.
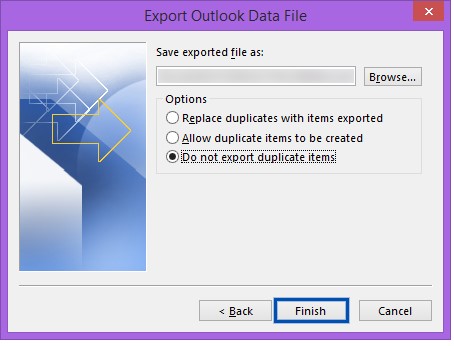
The converted PST file will be saved at the selected location.
Method 2: Use a Third-Party OST to PST Converter Tool
If your OST file is inaccessible or orphaned, you can use third-party tools, like Stellar Converter for OST. It can quickly convert inaccessible, orphaned, or even encrypted OST files of any size to PST in just a few simple steps. It can convert all the items in OST file, including emails, contacts, attachments, notes, and calendar entries with 100% accuracy. This powerful tool is easy-to-use and also provides option to save the OST data in various other file formats.
The process to convert OST file to PST file using Stellar Converter for OST is straightforward and easy to perform. Follow the given simple steps to convert the OST file to PST using the software:
- Go to the official page of Stellar Converter for OST, download the software, and then install it on your system.
- Launch the software. From the top ribbon of the interface, under the ‘Home’ tab, click ‘Select Outlook Data File’ (.ost).
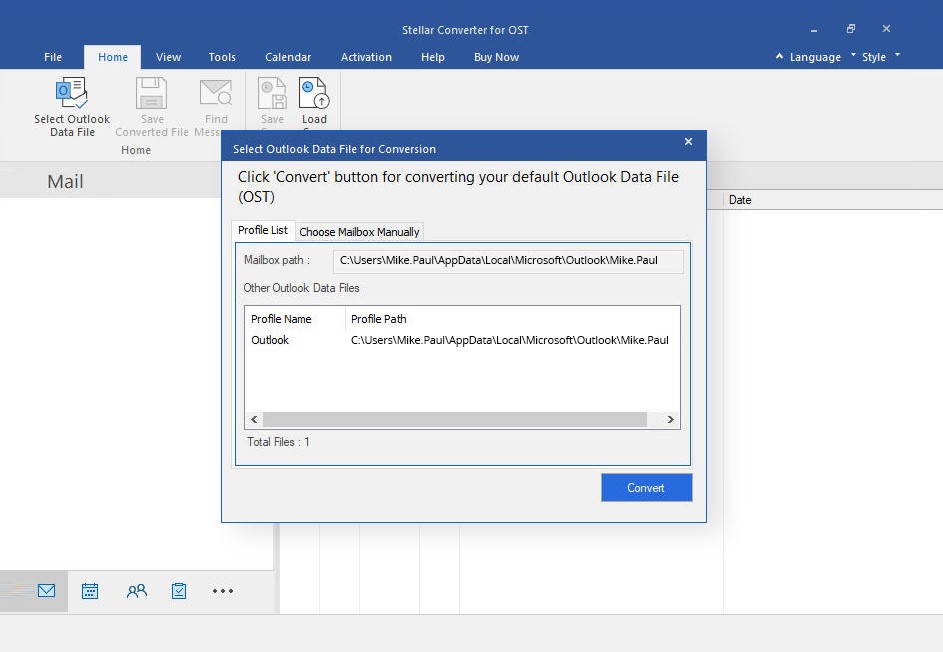
- From the box that appears on the screen, click on ‘List Profile’ or select ‘Choose Mailbox Manually’.
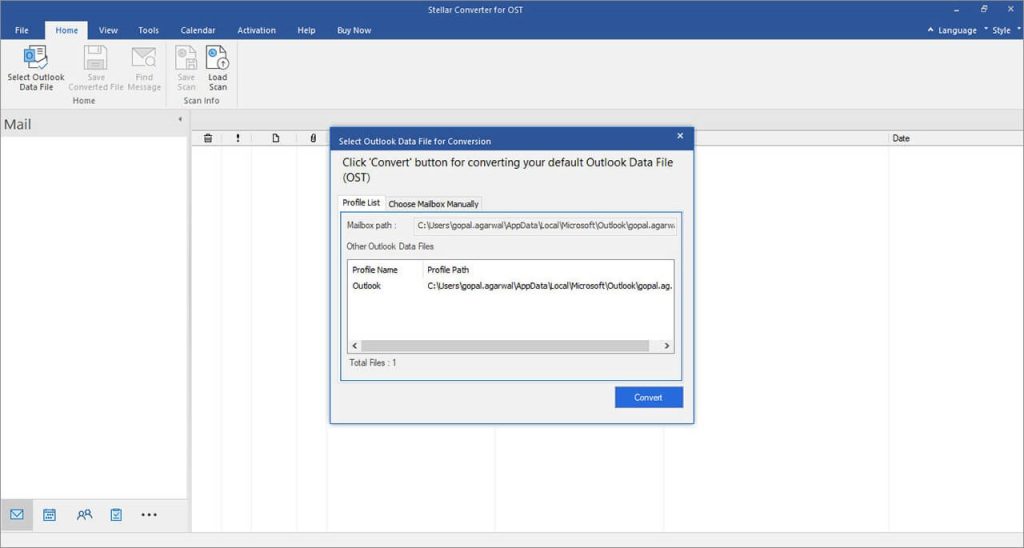
- Selecting ‘List Profile’ tab will show all the OST files stored at the default location. From the list, select the OST file you want to convert. Or, select ‘Choose Mailbox Manually’ to manually select the OST file. Once you have selected the file, click ‘Convert’.
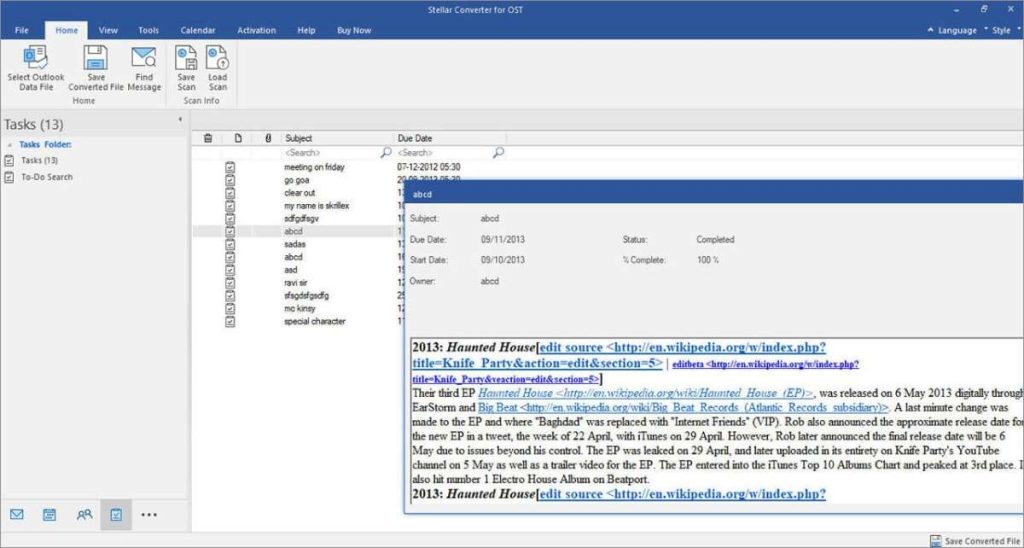
- The conversion process will start. After completion, the software offers an enhanced preview of the mailbox items. It also shows you the deleted items (in red). Click on any item to see its preview.
Note: The software’s free demo version can only offers preview of the converted OST file. To save the converted OST file, you need to activate the software.
- If you’ve the activated version of the software, select the items you want to save.
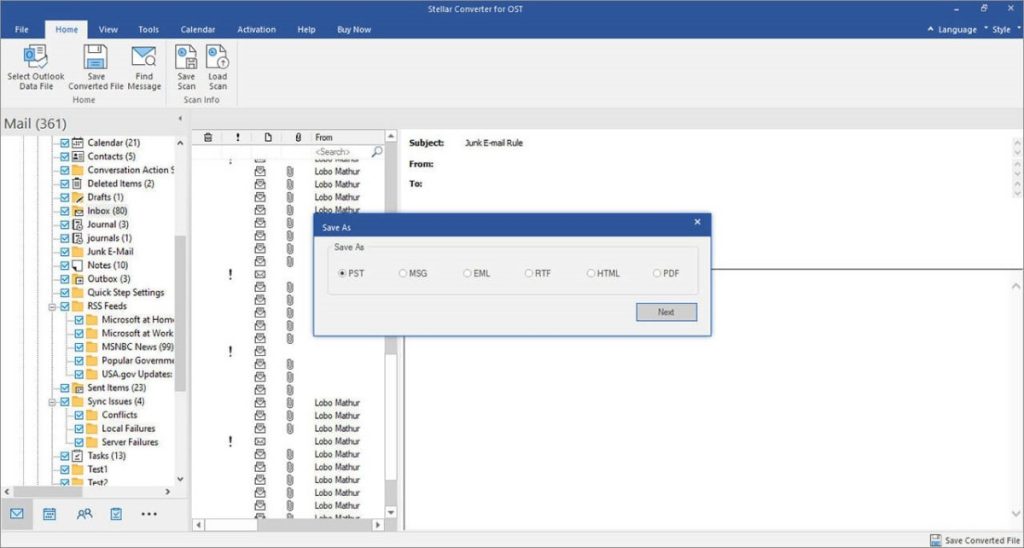
- Under the ‘Home’ ribbon, click on the ‘Save Converted File’ tab. It will display a pop-up window with different file format options. Select PST and then click on ‘Next’.
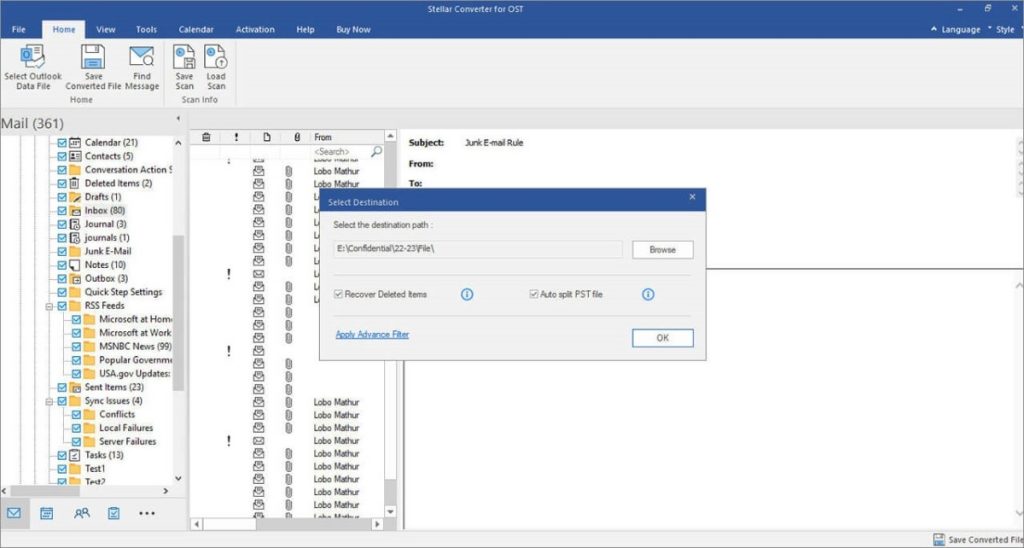
- In the next window, click on ‘Browse’ to choose a location to save the converted file. You can also choose filters, such as ‘Recover Deleted Items’ or ‘Auto split PST file’. Then, click ‘OK’.
The tool will save the converted PST file at your desired location.
Conclusion
Above, we have discussed different methods to convert OST file to PST file format. However, converting OST to PST using Outlook Import Export Wizard is lengthy and time-consuming. Also, this method will only work when the OST file is accessible. However, a better option is to use a powerful OST to PST converter tool, such as Stellar Converter for OST. This tool can convert inaccessible, orphaned, or encrypted OST files to PST files with utmost integrity. It can convert emails, attachments, calendars, contacts, and all other mailbox items with 100% accuracy. Moreover, it allows to save the OST file items in various other file formats, such as MSG, EML, RTF, HTML, and PDF.
Also Read:
Shashi Teja
Related posts
Hot Topics
What Is Krea AI & Why’s Everyone Suddenly Talking About It?
You’ve probably seen the buzz—Krea AI popping up all over your feed. Or maybe a friend casually dropped, “You have…
3 Ways in Which Business Intelligence Software Could Improve Your Hospitality Business
Running any type of policy business can require you to analyse all types of information in order to identify inefficiencies…