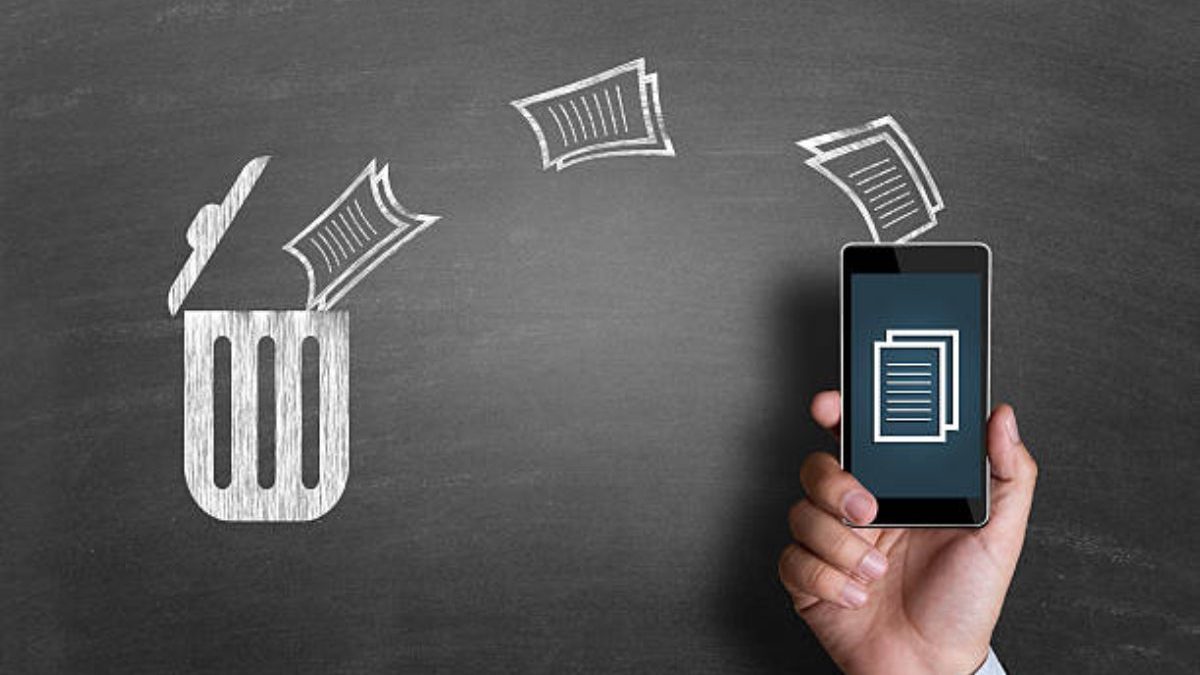A factory reset is a drastic measure often used to restore a Windows 11 computer to its original settings. While it can help resolve specific issues, it also erases all files and data, potentially leading to accidental loss. If you are in such a situation, there’s no need to panic. Stellar Data Recover files is a powerful tool that can assist you in recovering your lost files after a factory reset. This comprehensive guide will walk you through the step-by-step process of using Stellar Data Recovery to retrieve and restore your important files to your Windows 11 system.
Table of Contents
ToggleThe Importance of Data Recovery after Factory Reset:
After a factory reset, your files are not permanently gone. They are still present on the storage device until overwritten by new data. Therefore, acting quickly and using a reliable data recovery solution like Stellar Data Recovery to recover your files is crucial. Recovering your lost files after a factory reset is essential because it allows you to retrieve important documents, cherished photos, videos, and other valuable data that may hold sentimental or professional value.
Step-by-Step Guide to Recovering Files after Factory Reset
Losing files due to a factory reset can be a distressing experience, but with Stellar Data Recovery, you have a reliable tool to help you recover your precious data. Follow these step-by-step instructions to effectively retrieve your files after a factory reset on Windows 11:
1. Install and Launch Stellar Data Recovery:
Download the Stellar Data Recovery software from the official website and install it on your Windows 11 system. Launch the program once the installation is complete.
2. Select the File Types to Recover:
You will find a list of file types on Stellar Data Recovery’s main interface. Choose the specific file types you want to recover, or select “All Data” to recover all file types. This step helps to narrow down the scanning process and save time.
3. Choose the Drive or Partition:
Select the drive or partition from which the factory reset was performed. If unsure which drive was affected, select the entire hard drive to scan for all possible recoverable files. Click on the “Scan” button to initiate the scanning process.
4. Select Scanning Method:
Stellar Data Recovery offers two scanning methods: “Quick Scan” and “Deep Scan.” For most cases, start with the “Quick Scan” option, which scans for recently deleted files. If the quick scan does not retrieve your desired files, you can opt for the “Deep Scan” option, which performs a more thorough scan but may take longer.
5. Initiate the Scanning Process:
Click on the “Scan” button to begin the scanning process. Stellar Data Recovery will analyze the selected drive and search for recoverable files. The software will display a progress bar indicating the scanning status.
6. Preview and Select Files for Recovery:
Once the scanning is complete, you will see a list of recoverable files in the software interface. Take advantage of the file preview feature to verify the files’ integrity before recovering.
7. Choose the Files to Recover:
Select the files you wish to recover. You can choose individual files or select entire folders for recovery.
8. Specify the Recovery Destination:
Before initiating the recovery process, specify a different drive or location to save the recovered files.
9. Start the Recovery Process:
Once you have selected the files and specified the recovery destination, click the “Recover” button to start the recovery process.
10. Access Your Recovered Files:
After the recovery process, you can access your recovered files at the specified recovery destination. Take some time to verify the integrity and accessibility of the recovered files to ensure a successful recovery.
Remember to take precautions and avoid saving any new files to the drive or partition from which you performed the factory reset. This helps prevent overwriting the deleted files and increases the chances of recovering more data.
Frequently Asked Questions (FAQ)
-
Can I recover files if I don’t know the specific location of the deleted files?
Stellar Data Recovery can scan the entire storage device to locate and recover the deleted files, even if you are unsure of their location.
-
Is it possible to recover files that were deleted a long time ago?
Yes, with Stellar Data Recovery, you can recover files deleted long ago, as long as new files have not overwritten the data.
-
Can Stellar Data Recovery recover files from formatted drives?
Stellar Data Recovery can recover files from formatted drives, including those that have undergone a factory reset.
Conclusion:
Recovering files after a factory reset on Windows 11 may seem daunting, but Stellar Data Recovery becomes straightforward and efficient. Following this step-by-step guide, you can effectively retrieve and restore your lost files to their original state. Remember to act quickly, choose the appropriate scanning method, preview the files before recovery, and save the recovered files to a different drive. With Stellar Data Recovery
Related posts
Hot Topics
Understanding TruthFinder’s Background Check Features
Background checks have become increasingly relevant for personal safety and information gathering in digital environments. TruthFinder offers comprehensive background check…
How MLOps Is Shaping the Future of AI in Business
Artificial intelligence (AI) has evolved from a futuristic idea to a strategic necessity for companies looking to innovate, grow, and…