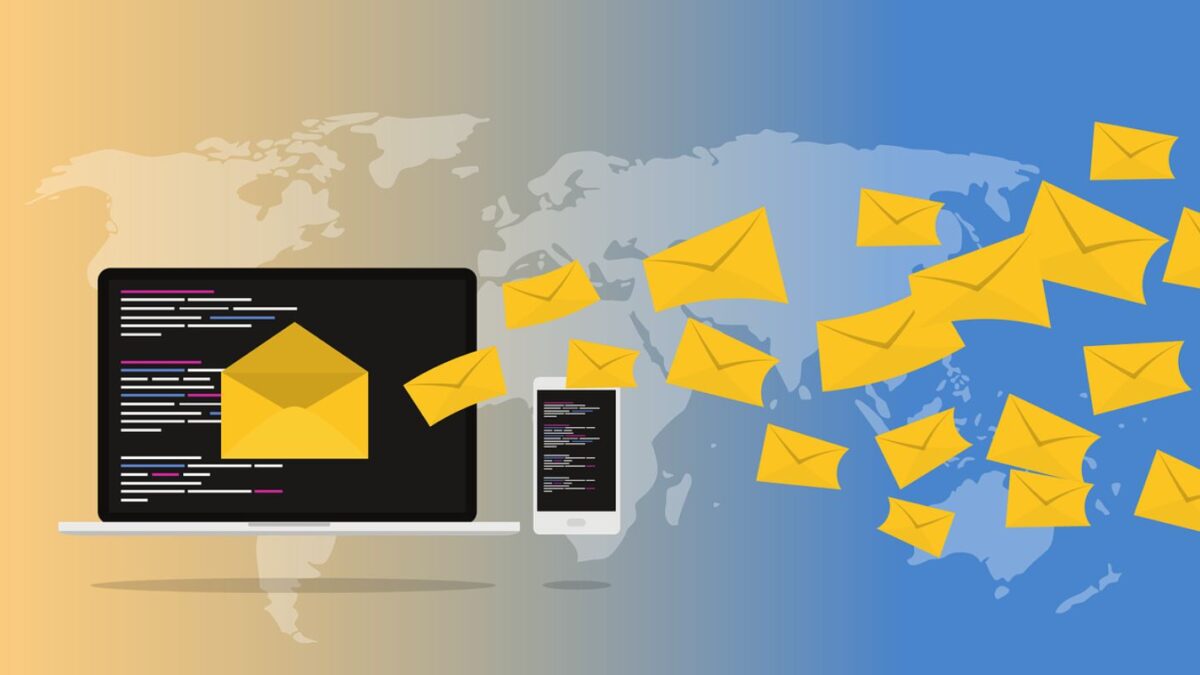As Microsoft Windows operating systems have developed over the years, so have the free email clients included in the operating systems. As far as built-in email clients go, Windows XP used Outlook Express, Vista used Windows Mail, Windows 7 had Windows Live Mail, Windows 8 had Mail, and Windows 10 has Windows 10 Mail. For users employing these free email clients in Windows, it hasn’t always been straightforward to migrate emails when upgrading from one version of Windows to the next.
As a paid option, Microsoft Outlook has been around since 1997. After regular updates and new releases, the latest version at the time of writing is Outlook 2019. For those who’ve been utilising Microsoft Outlook, upgrading from one version of Windows to the next has been much more straightforward than for those using the constantly changing built-in email clients.
Table of Contents
ToggleThird-party Email Clients
Quite a variety of third-party email clients is also available. Many of these are free and they make upgrading from one version of Windows to the next less painful. These clients have included offerings such as IncrediMail and Mozilla Thunderbird. After 20 years in existence, IncrediMail reached the end of its life in March 2020. Better alternatives are now available and I shall look at one of these later in this post, my personal favourite which is called eM Client.
Before looking at how to migrate emails from older systems to Windows 10 Mail or eM Client, let’s take a look at the three main email protocols which have been used over the years.
Email Protocols
POP3: Older email accounts were typically configured using POP3. This was appropriate for a time when people would have been accessing their email using a single device only. The basic principle is that emails are collected from the mail server and delivered to the computer. A copy of the email can then be left behind on the server, or it can be deleted. There is no synchronisation between the mail server and the email client.
IMAP: POP3 has now been largely replaced by IMAP. In this scenario, emails on the client device are synchronised to the mail server. This means that the email client will display a copy of what is on the server, including any folders created. This is useful when more than one device is used to access emails as the email is synchronised across all the devices. As a result, any change implemented on an email client is reflected on the server and on any other devices.
Microsoft Exchange: Many modern systems now use Microsoft Exchange email, for example Microsoft email accounts with domains hotmail.com, live.com or outlook.com. In this system, not only is your email synchronised to the server, but it includes contacts and a calendar. Other useful features are also available.
Also Read: Eight Tips to Make Your Blog Popular
Windows 10 Mail
Windows 10 Mail provides a clean and straightforward interface, but one of its greatest limitations has been its inability to import emails from other email clients. It should be said though, that this is only an issue for anyone wanting to import emails previously stored in offline folders, ie folders which were not synchronised to an email server. This is most likely to affect users previously accessing their email using POP3, although it would also have been possible for someone using IMAP and storing processed emails offline.
It’s possible to configure an email account in Windows 10 Mail using any of the three email protocols described above. Having said that, it’s unlikely that anyone would set up a POP3 account in Windows 10 Mail unless they had a particular reason for doing so. When an IMAP or Exchange email account is configured in Windows 10 Mail, any emails and folders on the email server will be synchronised and displayed in Windows 10 Mail.
Let’s take a look at methods which can be used to import emails previously stored offline using an older email client. We’ll look first at Windows 10 Mail, and then at eM Client.
Importing to Windows 10 Mail
In order to ‘import’ offline email into Windows 10 Mail, it’s necessary to first move it online. In other words it’s necessary to copy or move any emails and folders stored offline in the old system to the email server in use. This needs to be done using the old email client, prior to migration to Windows 10 Mail. The only realistic option for doing this in Outlook Express, Windows Mail or Windows Live Mail, is to add a second email account in your email client. This second account will typically be an IMAP configuration of the same email address you have previously set up using POP3.
After adding this second account in your email client, you need to copy or move the offline email folders from the local section of the email client to the IMAP section which you have just added. You’ll also need to ensure that you have subscribed to the folders so that they can synchronise back to the server. Synchronisation may take some time as you are effectively uploading all your old emails back to the email server. However, after doing so, all your old emails and folders will be available after setting up your IMAP/Exchange email account in Windows 10 Mail.
One potential obstacle with this method is that you may not have adequate space on the email server for the upload of all your old emails. One major ISP here in Australia offers just 500 MB of storage with their mailboxes. Such a limitation is likely to be unsurmountable for many people whose emails require much more storage capacity.
Importing to eM Client
An alternative to Windows 10 Mail is to use a third-party email client and, as mentioned previously, my personal favourite is eM Client. With this client you can set up one or two email accounts free of charge, as long as you’re not using it commercially. You can import emails from older email clients such as Outlook Express, and you can import emails in the format used by Windows Mail/Windows Live Mail.
In the case of Outlook Express you need to locate the email store location on your old device and copy the entire folder to removable storage. Then import from this folder into eM Client. For Windows Mail/Windows Live Mail, the emails first need to be exported to a folder and then they can be imported in a similar way. When imported, the emails can be imported to offline folders, as before, or to the email server. The latter is preferable as it will facilitate synchronisation between devices.
Also Read: Stellar Repair for Outlook – Best PST Repair Tool
Take your pick
It’s a matter of personal preference as to whether you use Windows 10 Mail or eM Client, or some other email client. As mentioned previously, plenty of options are available. eM Client is reliable and straightforward to use and its interface is much more familiar for users migrating from older systems such as Windows Live Mail. It’s the client I usually install for customers upgrading their computers and is an excellent solution.
This article was written by Norm McLaughlin. Norm is the founder of Norm’s Computer Services, a computer repair and IT support business in Brisbane, Australia.
Shashi Teja
Related posts
Hot Topics
Understanding TruthFinder’s Background Check Features
Background checks have become increasingly relevant for personal safety and information gathering in digital environments. TruthFinder offers comprehensive background check…
How MLOps Is Shaping the Future of AI in Business
Artificial intelligence (AI) has evolved from a futuristic idea to a strategic necessity for companies looking to innovate, grow, and…