Are you looking for a reliable and efficient way to backup your Synology NAS (Network Attached Storage) to Wasabi cloud storage? Look no further! In this article, we will guide you through the process of using a free cloud file manager — MultCloud to seamlessly backup your Synology files to Wasabi. With MultCloud’s intuitive interface and powerful features, you can ensure the safety and accessibility of your data with ease.
Table of Contents
ToggleIntroduction
In today’s digital age, data loss can be devastating. Whether it’s due to hardware failure, accidental deletion, or a natural disaster, losing your valuable files can have serious consequences. That’s why creating regular backups is crucial to ensure the safety and availability of your data. In this article, we will focus on backing up your Synology NAS to Wasabi, a secure, cost-effective, and best cloud storage solution.
Why Backup to Wasabi?
Wasabi is a popular cloud storage provider known for its affordability, security, and high performance. It offers competitive pricing plans without compromising on features or data durability. By choosing Wasabi as your backup destination, you can take advantage of its robust infrastructure and enjoy peace of mind knowing that your data is stored securely in the cloud.
Getting Started with MultCloud
MultCloud is a web-based cloud management platform that allows you to manage multiple cloud storage services from a single interface. It supports a wide range of cloud providers, including Synology NAS and Wasabi. Follow these steps to get started:
- Visit the MultCloud website (https://www.multcloud.com/) and sign up for a free account.
- Click on the “Get Started” button to create a new account.
- Fill in the required details and complete the registration process.
- Once registered, log in to your MultCloud account.
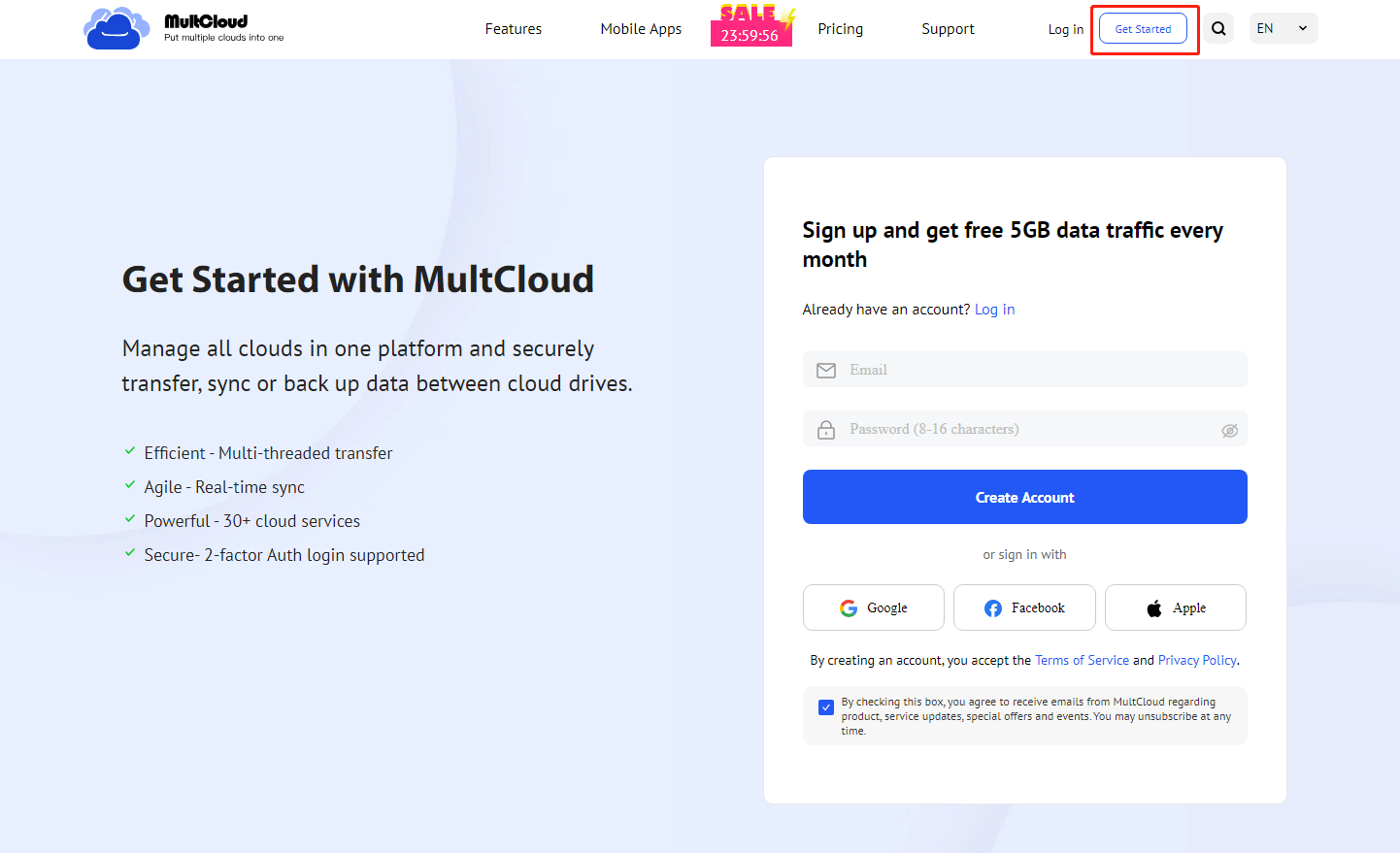
Adding Synology and Wasabi Accounts
To backup Synology to Wasabi, you need to add your Synology NAS and Wasabi accounts to MultCloud. Here’s how you can do it:
- On the left sidebar, click on “Add Cloud” and select “Synology NAS” from the list.
- Enter the required information, including the server address, username, and password of your Synology NAS. Click “Add Synology NAS” to proceed.
- Repeat the same steps to add your Wasabi account by selecting “Wasabi” from the “Add Cloud” menu. Provide the necessary details, such as the access key, secret key, and bucket name.
- Once both accounts are added, you can see them listed under the “My Online Services” tab.
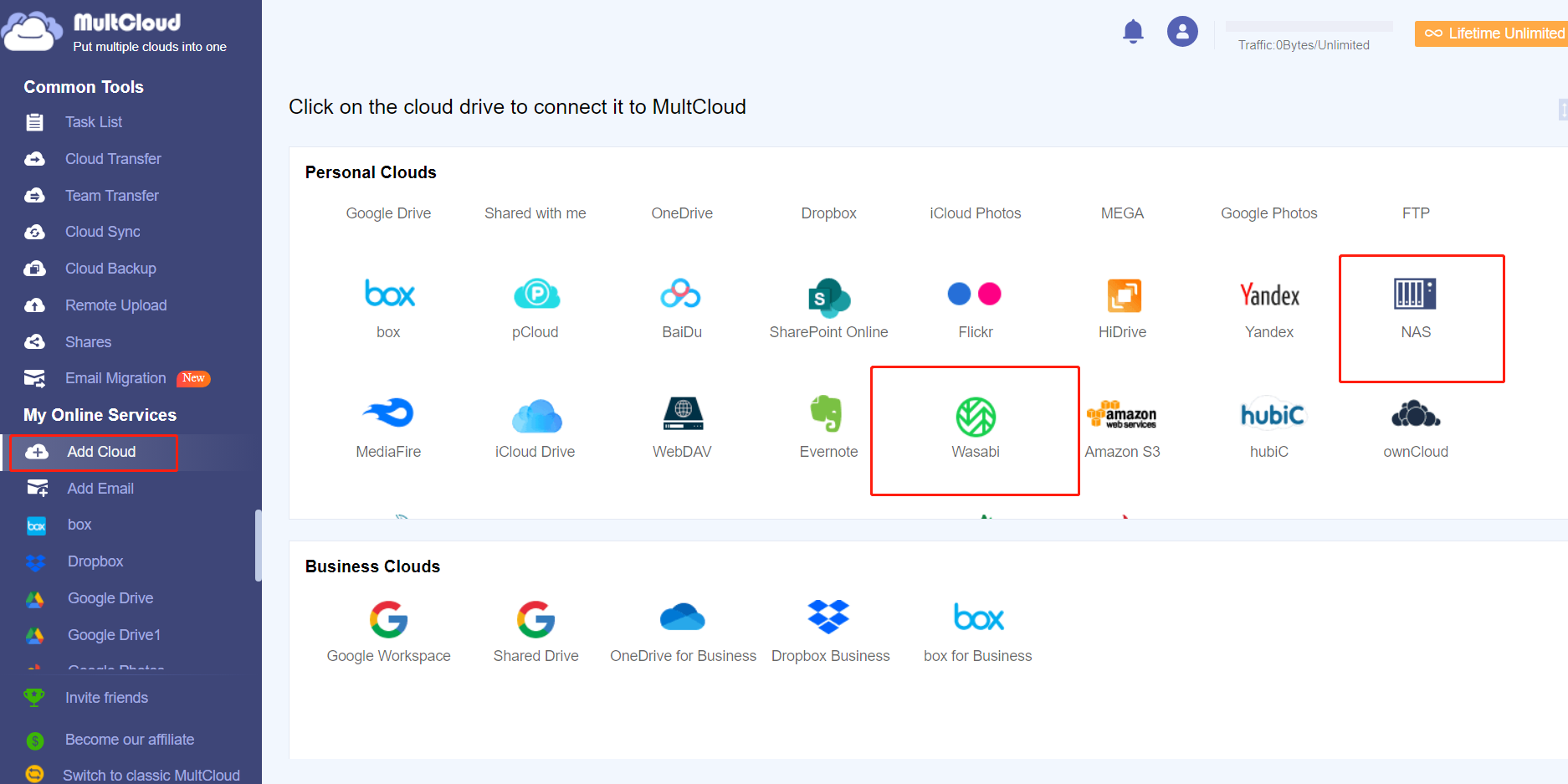
Creating a Backup Task
Now that you have added your Synology NAS and Wasabi accounts to MultCloud, it’s time to create a backup task. Follow these steps to set up the backup:
- In the MultCloud interface, click on the “Cloud Backup” tab.
- Select the source cloud (Synology NAS) and choose the files or folders you want to backup from your Synology NAS.
- Select the destination cloud (Wasabi) and specify the destination path in your Wasabi storage.
- Optionally, you can set advanced options like file filtering, email notifications, and automatic renaming.
- Click on the ” Backup Now” button to start the backup process.
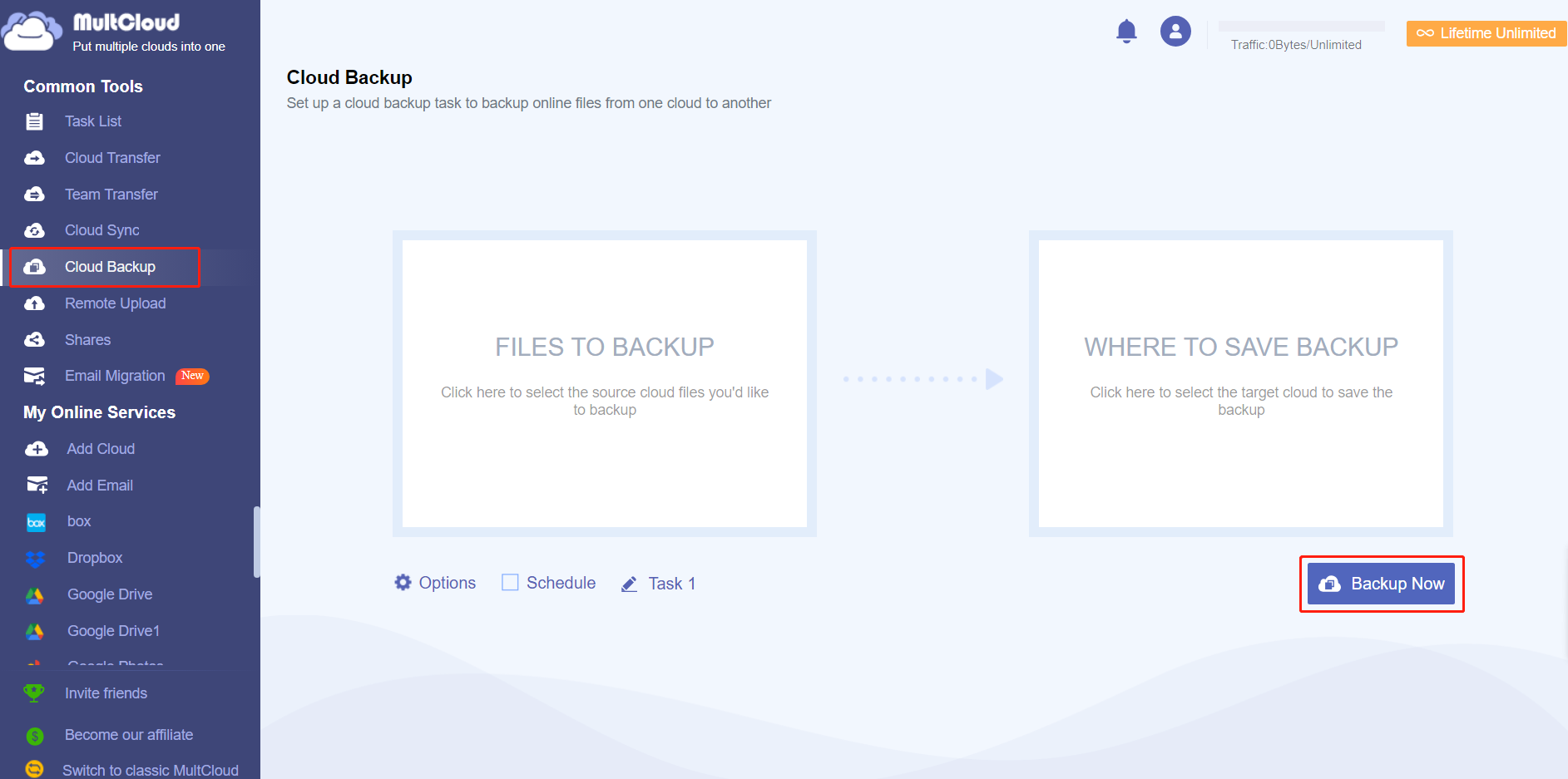
Notes:
- MultCloud allows you to schedule automatic backups, ensuring that your data is regularly synced between your Synology NAS and Wasabi cloud storage. You can set a specific time in “Schedule”.
- With the steps mentioned above, you can also backup iCloud Photos to Synology NAS.
- “Cloud Transfer” feature can help you easily and quickly transfer files across different cloud accounts, such as Google Drive to S3.
Monitoring Backup Progress
While the backup is in progress, you can monitor its status and progress in the MultCloud interface. MultCloud provides real-time updates on the number of files transferred, transfer speed, and estimated time remaining. You can also pause, resume, or cancel the backup task as needed.
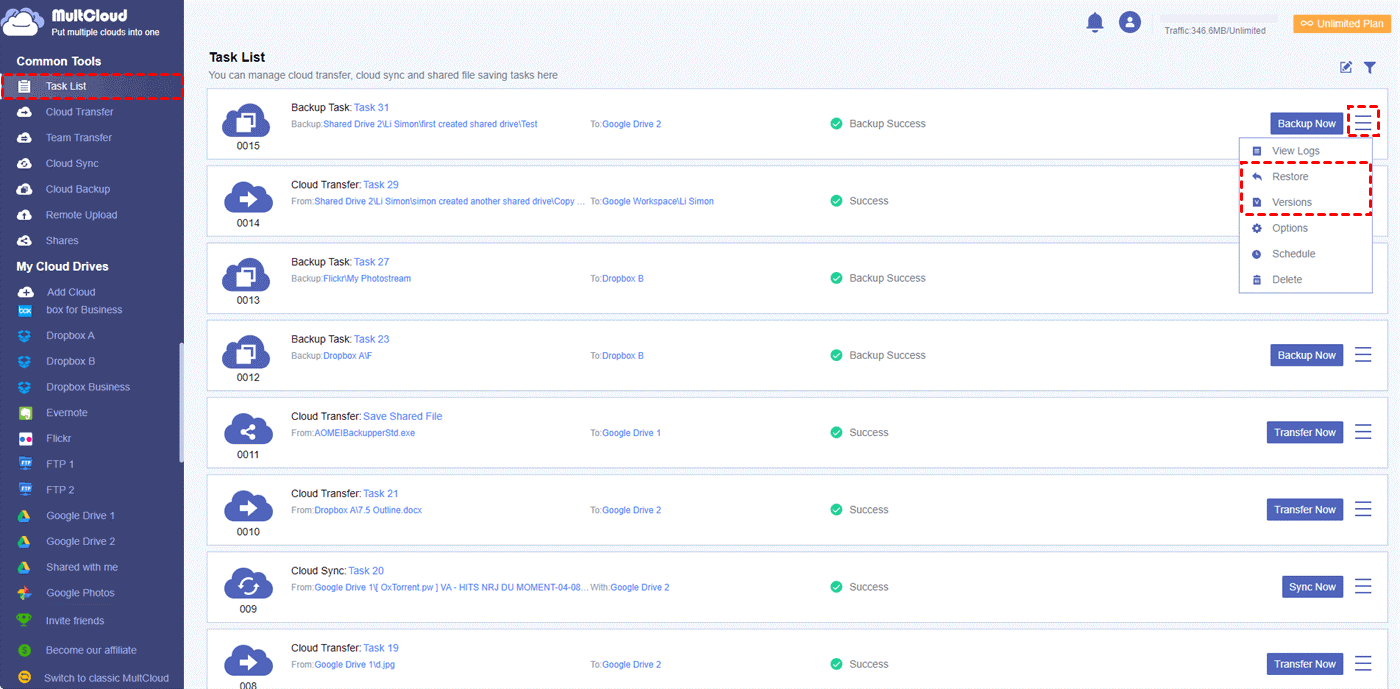
Restoring Data from Backup
If you ever need to restore data from your Synology NAS backup in Wasabi, MultCloud makes it easy. Follow these steps to restore your files:
- In the MultCloud interface, navigate to the “Task List” tab.
- Find the Synology to Wasabi backup task.
- Select the versions, restore options and choose the files or folders you want to restore.
- Click on the “Next” button to set the location to restore data.
- Then, click “Restore”.
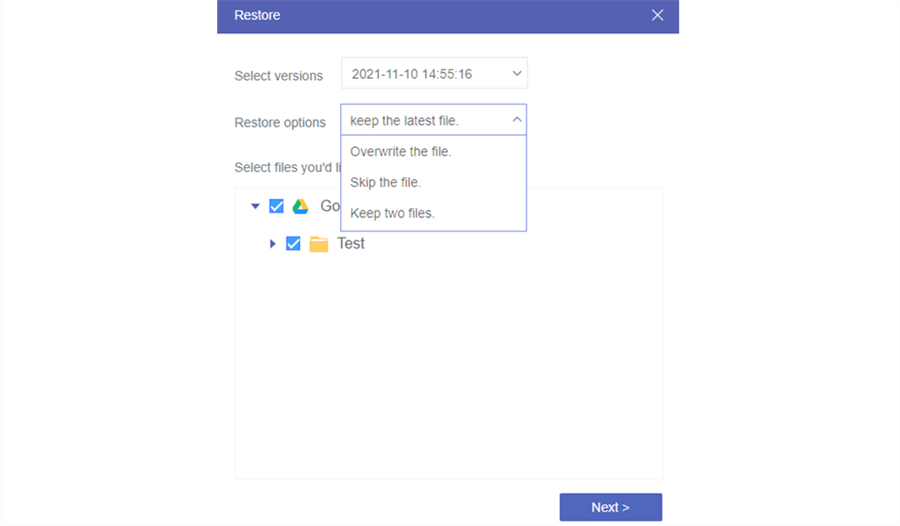
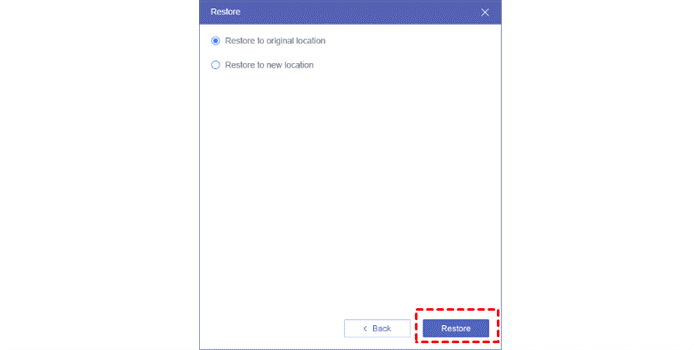
Benefits of Using MultCloud
MultCloud offers several advantages when it comes to backing up your Synology NAS to Wasabi:
- Simplicity: MultCloud provides a user-friendly interface that simplifies the backup process.
- Versatility: MultCloud supports a wide range of cloud storage services, allowing you to manage multiple accounts in one place with best cloud storage solutions.
- Automation: With MultCloud’s scheduling feature, you can automate backups and ensure data consistency.
- Security: MultCloud uses encryption protocols to protect your data during transfer and storage.
Conclusion
Backing up your Synology NAS to Wasabi using MultCloud is a reliable and convenient way to safeguard your data. By following the steps outlined in this article, you can ensure that your files are securely stored in the cloud and easily accessible whenever you need them. Don’t risk losing your valuable data – start backing up with MultCloud and enjoy peace of mind.
FAQs
- Is MultCloud free to use? Yes, MultCloud offers a free plan that provides basic cloud management features. However, they also offer premium plans with additional capabilities and enhanced support.
- Can I backup multiple Synology NAS devices with MultCloud? Yes, MultCloud allows you to add and manage multiple Synology NAS devices, making it easy to backup data from different sources.
- Does MultCloud support other cloud storage providers besides Wasabi? Yes, MultCloud supports a wide range of cloud storage providers, including popular options like Google Drive, Dropbox, and OneDrive.
- Can I restore individual files from my Synology NAS backup? Yes, MultCloud enables you to restore individual files or entire folders from your Synology NAS backup stored in Wasabi.
- Is my data secure during the backup process? Yes, MultCloud employs encryption protocols to ensure the security and privacy of your data while transferring it between your Synology NAS and Wasabi cloud storage.
Related posts
Hot Topics
Understanding TruthFinder’s Background Check Features
Background checks have become increasingly relevant for personal safety and information gathering in digital environments. TruthFinder offers comprehensive background check…
How MLOps Is Shaping the Future of AI in Business
Artificial intelligence (AI) has evolved from a futuristic idea to a strategic necessity for companies looking to innovate, grow, and…



