Desktop file loss often occurs due to various reasons, such as accidental deletion, virus attack, computer failure, etc. According to a survey, accidental deletion is the biggest reason. Now in this post, we will tell you how to recover deleted desktop files in Windows 7/8/10/11.
Table of Contents
ToggleHow to Recover Deleted Desktop Files in Windows 7/8/10/11
Way 1. Recover Deleted Desktop Files From the Recycle Bin
When desktop files are lost, the first thing you do is check the Recycle Bin. This is because when you delete files on your computer, they are temporarily moved to the Recycle Bin instead of being permanently deleted.
To recover deleted files from the Recycle Bin, you need to do the following things.
Step 1. On your desktop, double-click the Recycle Bin icon to open it.
Step 2. In Recycle Bin, right-click the wanted files to select Restore. Then the selected files will be restored to where they were originally located.
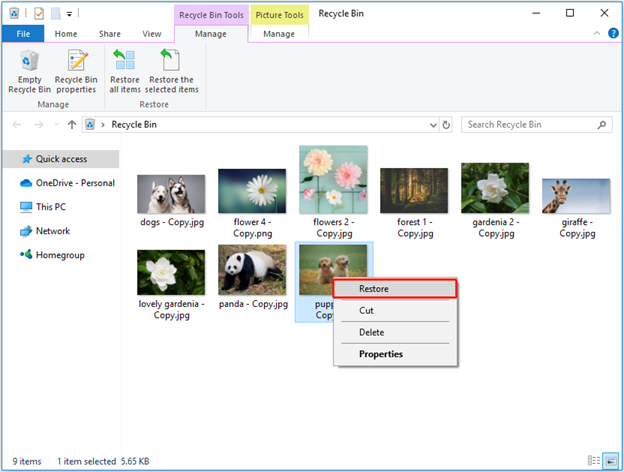
Way 2. Recover Deleted Desktop Files From Backup
What if you cannot find deleted items in the Recycle Bin? How to recover deleted files not in Recycle Bin?
If you have backed up your desktop files to external hard drives, or cloud drives like Google Drive and OneDrive, now you can try to restore deleted desktop files from your backup data.
Way 3. Recover Deleted Desktop Files Using Data Recovery Software
If you did not make a backup of your desktop files, you can use a piece of data recovery software to recover deleted desktop file.
MiniTool Power Data Recovery is the best data recovery software. It works great on computer hard drive data recovery, SD card data recovery, USB flash drive data recovery, CD/DVD data recovery, and so on.
Besides, it allows you to scan and recover data from the Recycle Bin, the desktop, and a specific folder individually. Doing this can save you a lot of time.
Now let’s see how to recover permanently deleted files from PCs with MiniTool Power Data Recovery.
Step 1. Download and install MiniTool Power Data Recovery from MiniTool’s official site. Then launch it.
Step 2. In the main interface, select Desktop then Scan from the Recover From Specific Location section.
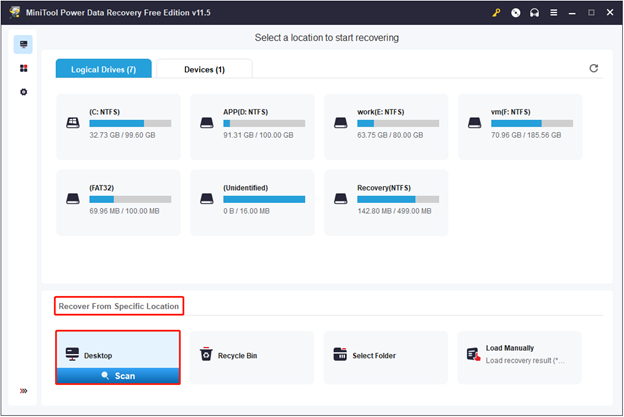
Step 3. To get the best data scanning and recovery result, you had better wait for the scan process to complete. Then this data recovery software will list all found files from your desktop. To locate the desired files faster, you can make use of the following features.
- Filter: This feature allows you to filter out unwanted files by file type, file category, file size, and file modification date.
- Search: The search box allows you to search for a certain file by part or all of the file name.
- Preview: You are supported to preview multiple files to check whether the found items are the desired ones.
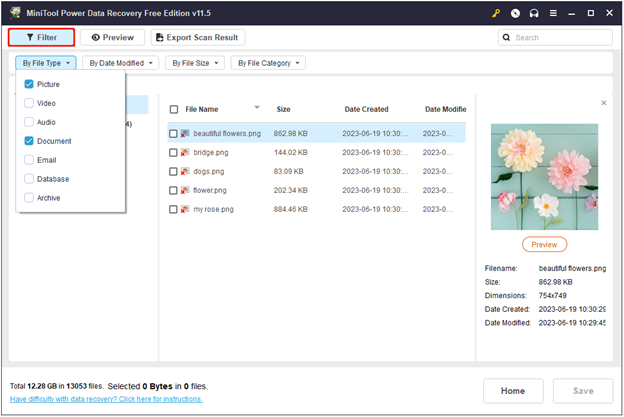
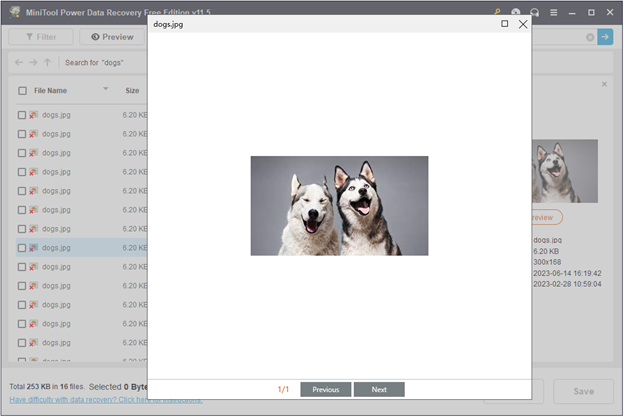
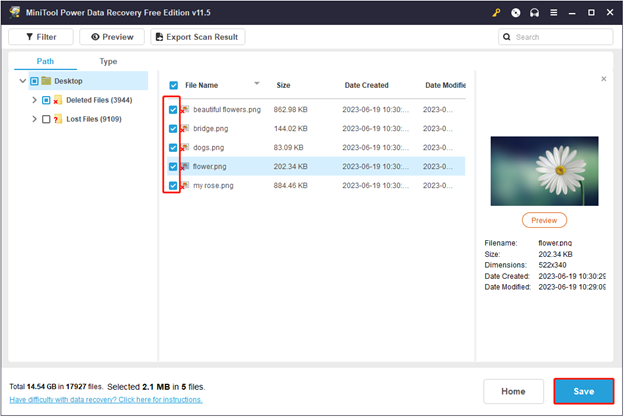
Step 4. Select all needed files and click the Save button to choose an appropriate location to store them. It is strongly recommended to select another drive to prevent data overwriting because overwritten files cannot be recovered by any data restoration tool.
Final Words
To sum up, this article introduces how to recover desktop files in Windows 7/8/10/11. You can try the methods mentioned above to get lost or deleted desktop files back. And it is highly recommended to back up your important data in case of any accidents.
Related posts
Hot Topics
Understanding TruthFinder’s Background Check Features
Background checks have become increasingly relevant for personal safety and information gathering in digital environments. TruthFinder offers comprehensive background check…
How MLOps Is Shaping the Future of AI in Business
Artificial intelligence (AI) has evolved from a futuristic idea to a strategic necessity for companies looking to innovate, grow, and…



